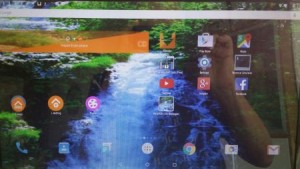Install Exton|Defender (upcoming Fedora 40) to a USB stick using Refracta Installer and get perfect PERSISTENCE
Install Exton|Defender (upcoming Fedora 40) to a USB stick using Refracta Installer and get perfect PERSISTENCE
Do it like this:
1. Use a USB stick of 16GB or more. Install Exton|Defender to it using Rufus 4.3 in Windows. Start up Exton|Defender on the USB stick from RAM in Legacy mode.
2. Eject the USB stick and insert another USB stick of 16GB or more. In the example below I’m using a USB stick of 32GB.
3. Format the USB stick with GParted (pre-installed in Exton|Defender) so you will have an install partition of 14GB/30GB and a SWAP partition of 2GB – watch this screenshot…
4. Start Refracta Installer from the menu and choose to install to your formatted USB stick. In my example it is called /dev/sde1. Yours can be called /dev/sdb1 or…
Check it carefully to avoid data losses!
5. Follow the instructions given by Refracta Installer. It is pretty straightforward.
6. When asked about Grub choose to chroot and install Grub to /dev/sde – watch this screenshot…
6b. So the Grub install commands to run is grub2-install /dev/sde (not /dev/sde1) followed by grub2-mkconfig -o /boot/grub2/grub.cfg
7. Exit from chroot. You will then be asked about creating a user and passwords for the user and root before everything is ready.
8. Reboot your computer with the USB stick in place. If you have other Linux systems installed on your computer you will see that Refracta Installer has added start lines for them too in the Grub menu – watch this screenshot…
(As you can see I have more than seven (7) Linux Systems installed on the computer I used for this demo).
9. When I rebooted again and removed the USB stick I (of course) got back my “normal” UEFI Grub menu – watch this screenshot…
10. You can run your USB stick created with Refracta Installer on any other computer, but you can then of course only start Fedora 40/Exton|Defender. If you want to be able to boot also other Linux Systems you may have installed on the “new” computer you’ll have to create a new Grub boot menu. That is done as root with the command grub2-mkconfig -o /boot/grub2/grub.cfg – watch this screenshot…
11. After a reboot your new USB Grub boot menu will be changed – watch this screenshot and compare it with this screenshot…
12. Note that you will run kernel 6.7-rc4 from the USB stick! After an upgrade with sudo dnf upgrade you will get the latest available kernel (as of 231214), which is 6.7-rc5!
READ MORE ABOUT Exton|Defender…

Read about my Android-x86 Systems – 11, 10, Pie, Oreo, Nougat, Marshmallow, Lollipop and KitKat at
andex.exton.net – latest is AndEX 11 (with GAPPS), AndEX 10 (with GAPPS) and AndEX Pie 9.0 (also with GAPPS)!
and
about my Android 13, 12, 11, 10, Pie, Oreo, Nougat, Marshmallow and Lollipop versions for Raspberry Pi 4 and 3/2 at
raspex.exton.se – latest is RaspAnd 13 and 12 (without GAPPS), RaspAnd 11 (with GAPPS) and RaspAnd Oreo 8.1 (also with GAPPS)!